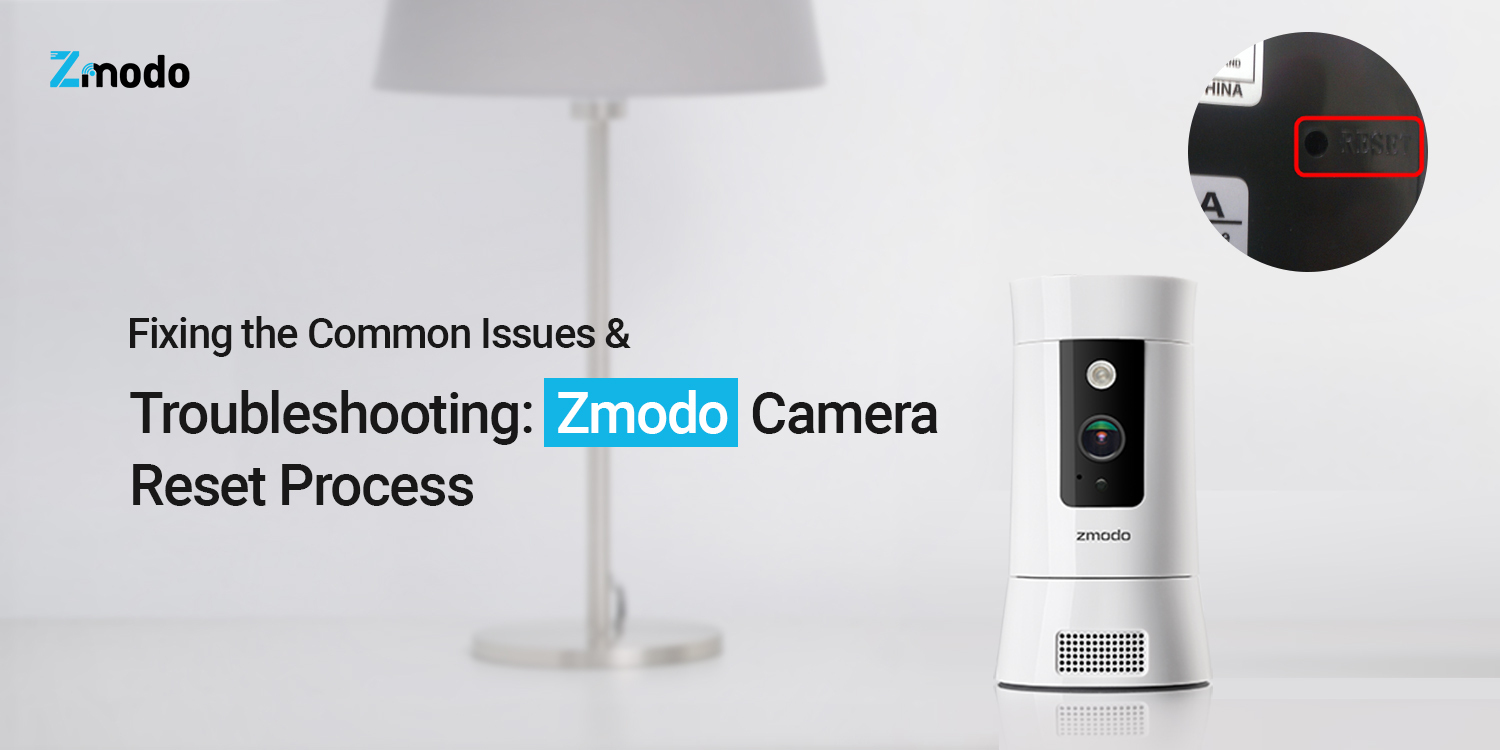Zmodo, being a pioneer in the world of internet security, launched a wide range of top-notch security cameras ideal for the home and offices. These security cameras are designed in such a way that they’re easy to use and set up. Besides this, these security cameras often pose certain issues that require a Zmodo camera reset.
In a similar vein, this guide is specifically designed for users facing persistent issues with the Zmodo cameras. This guide will cover the complete details including reasons to reset, how to reset Zmodo camera, & common fixes. To get full insights, walk through this guide!
Key Reasons behind the Zmodo camera reset
Generally, there are several reasons behind resetting the Zmodo camera. Some of them are listed below:
- The Zmodo camera not turning on
- Technical glitches and bugs
- Unable to log into the admin panel
- Network connectivity issues
- Outdated firmware
- Camera goes offline
- Forgotten administrative credentials
How to reset the Zmodo camera in different ways?
Mainly, there are three main methods to carry out the factory reset Zmodo camera process i.e., reset button, web GUI, and the Zmodo app methods. So, in this section, we explain each procedure including detailed steps. So, have a closer look at the below:
Resetting the Zmodo camera through the web GUI
- First and foremost, ensure that your Zmodo camera is powered on.
- Now, link your computer to the home network.
- Further, open your web browser and type user.zmodo.com web address.
- Now, a login window is prompted to enter default login details in this window.
- After login, visit the master setup wizard of your security camera.
- Then, go to System Settings>Device Settings and click Backup Restore option.
- Furthermore, a new tab opens, click System Maintaining>Restore Factory Settings.
- Wait for a while patiently till the camera comes back to its default settings.
- Finally, you are done with the Zmodo camera factory reset process.
Using the Zmodo app to hard reset Zmodo camera
- Initially, ensure that you have installed the updated version of the Zmodo app on your smartphone.
- Further, open the app and log in to the app account using admin login credentials.
- After login, visit the smart setup wizard of the Zmodo camera.
- Now, go to the Devices>Device List and select your Zmodo camera.
- Furthermore, go to Live View>Gear icon>Reset/Factory Reset and confirm reset.
- Wait patiently till the camera reboots itself and starts again.
- Finally, your Zmodo security camera comes back to its original settings and now reconfigures it again.
Reset button method to factory reset Zmodo camera
- Primarily, ensure that your camera is powered on.
- Now, find a small pinhole button on the camera.
- Then, press & hold this button using a pointed object.
- Keep holding this button till the LED changes its color and beeps a sound.
- Further, release this button, and your camera restarts again.
- When you see a blinking green LED on it, your Zmodo camera reverts to its default settings.
Facing issues in resetting your Zmodo security camera? Try out these quick tips!
Sometimes, users face different types of issues while performing the Zmodo camera reset process. These issues may include unstable internet connection, inaccurate admin credentials, app issues, etc. So, to fix these issues, try out the below-given troubleshooting tips:
- Ensure that you have a stable internet connection and wifi signals with good strength.
- Otherwise, stabilize it first using the network cable connections or relocating the wifi router.
- Double-check the admin login credentials before entering them.
- Always check the web and IP address before proceeding with the Zmodo login process.
- Make sure that you have pressed the reset button for a particular time frame.
- Timely update the web browser and Zmodo app when an update is available.
- Place your Zmodo camera within the range of the router.
- Eliminate the network interferences such as mirrors, baby monitors, microwaves, etc.
- Also, check the firmware updates regularly and download recent versions if available.
- Inspect the power supply and confirm all the devices are getting sufficient power supply.
- Replace the damaged and faulty products like ethernet cables, power adapters, and power sockets.
- If facing frequent issues with the app, then uninstall and reinstall it.
Final Thoughts
As a whole, this blog clearly explained everything about the Zmodo camera reset including the reasons, methods, and troubleshooting tips. If you still seek assistance or facing issues with your Zmodo cams, drop us a line!