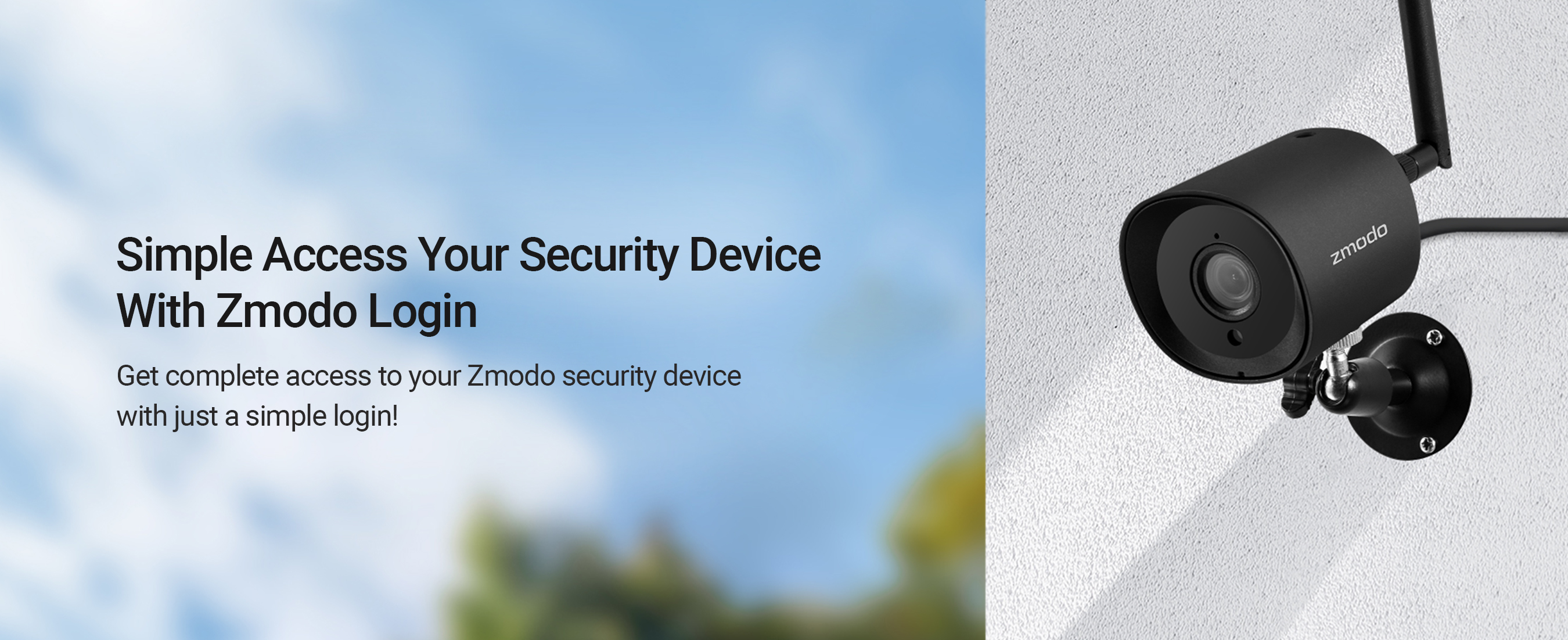
Zmodo login: The Vigilant Eye that Works 24/7
In the modern era, Zmodo cameras are the key to your modern home security. Likewise, these are equipped with smart features and can be accessed remotely. Therefore, to make the most of your surveillance device, Zmodo login is the primary step to take. Additionally, you can access its web interface easily on your own by using different methods.
Likewise, login to the security camera is necessary to make it work and send you notifications. In addition, the user Zmodo login can be performed using the web address and the app methods. So, if you are seeking help with the same, then stay tuned to this page and get the complete information.
Prerequisites for Zmodo login
While you are thinking of proceeding with the Zmodo camera access process, then ensure to have the following pieces of equipment with you:
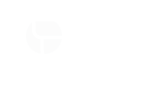
Fully-charged Zmodo cameras
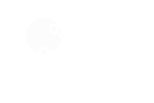
Active network connection
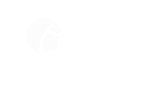
Web address /Zmodo App
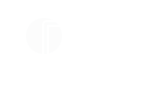
Computer /Smartphone
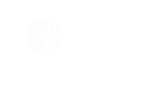
Ethernet cables
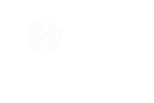
Power Adaptor
How to Login to Zmodo Camera Efficiently Using the Different Methods?
Generally, to have the full potential of the Zmodo security devices, you need to carry out the Zmodo camera login first. It is necessary to access the surveillance cam to get remote access and make it functional. Here, we highlight the steps for two different methods to execute the login process effortlessly. Have a look beneath:
Login to Zmodo Camera Using the Web GUI
- Initially, ensure your camera is powered on & adapter is connected to the power source.
- Next, connect the computer to the existing router’s network.
- Now, open the web browser and type www.zmodo.com or user.zmodo.com in the browser bar.
- Here, a login window prompts you & asks for the essential details.
- Enter the default admin credentials on this window.
- You find the Zmodo camera default login details on the user manual or the product sticker.
- Further, go to the List/Devices and click on the “+” icon or the “Add Device” option.
- Hereon, choose the camera from the available list that you have or enter it manually.
- Lastly, you have done with the Zmodo login process.
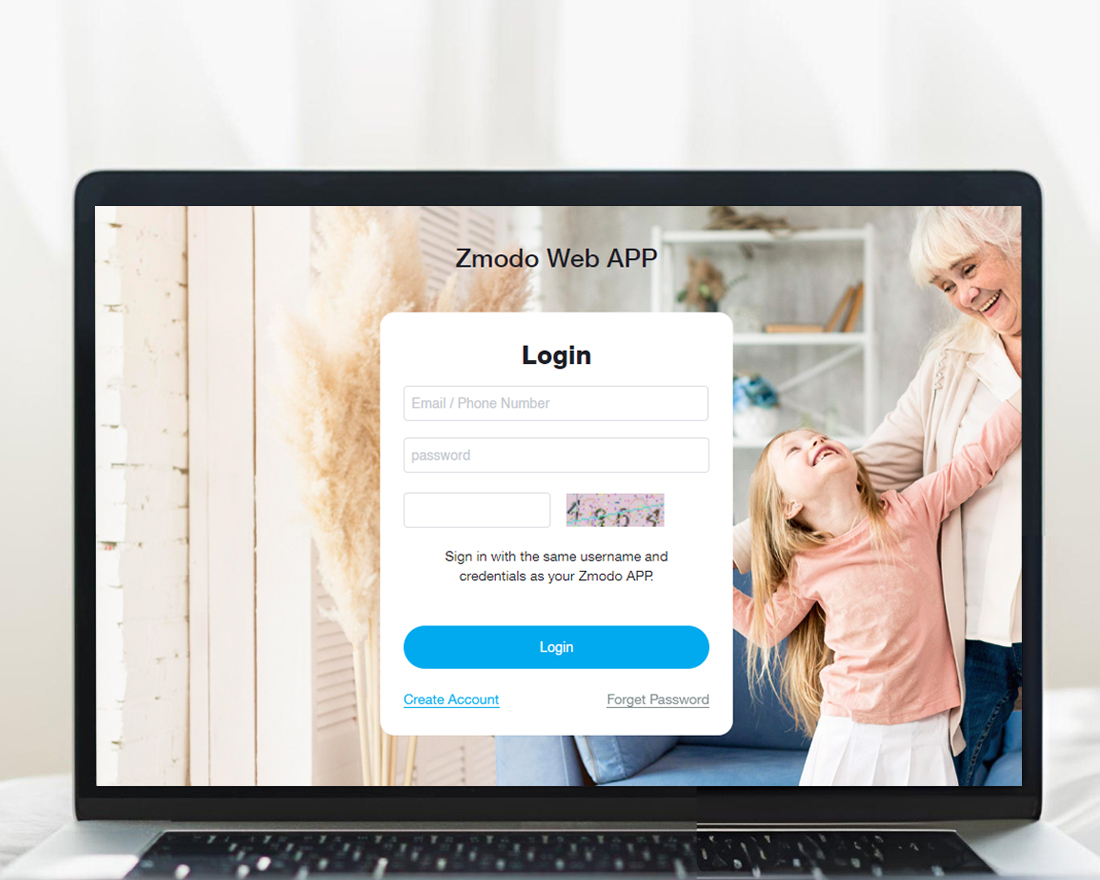
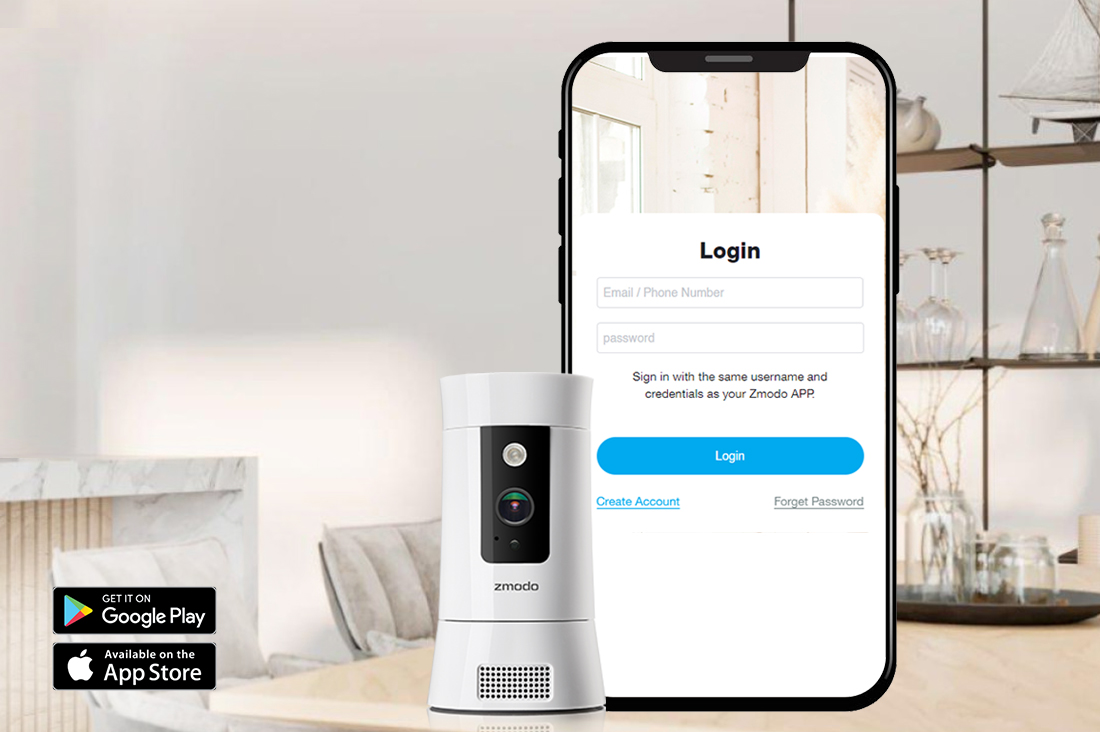
Access the Camera Interface through the Zmodo App
- To begin with, download and install the Zmodo app on your smartphone.
- You can download it from the App or Play Store as per the device you have.
- Now, open the app and create an account first or you can use your personal email to register with the app.
- After logging in, you land on the smart Home dashboard of the camera.
- Hereon, click on the “+” icon or “Add Devices” option to add the surveillance device to the app.
- Follow the on-screen instructions to complete the further procedure.
- At last, you successfully completed the Zmodo camera default login.
Are you unable to login to Zmodo camera? Here are the fixes!
Moreover, the login procedure is quite easy as it has a very simple web interface. Occasionally, users face issues while carrying out this process and these may be due to network disconnectivity, signal interferences, loose cables, insufficient power supply, etc.
So, we share effective troubleshooting methods to resolve the Zmodo login issues. Take a look beneath:
- Ensure you are using the latest version of the Zmodo app.
- Check that connected devices have sufficient power supply.
- Place the surveillance device within the range of the existing gateway’s network.
- Find that the cables and adapter are in good condition and are connected properly.
- Power cycle the camera and the base station(if used) to fix the technical glitches and the bugs.
- Confirm that your smartphone and camera are linked to the same router’s network.
- Fix the web browser by eliminating the unnecessary cache, cookies & search history.
- Remove the signal interferences like EMV devices, mirrors, furniture, etc.
- Make sure you enter the accurate web and admin details for the web GUI process.
How to sign up for the Zmodo Cloud Service?
However, as a Zmodo cam user, you need to be aware of the Cloud service sign-up that is necessary for using your device to its full extent. Likewise, you need to subscribe to the cloud account service timely that is carried out through the web GUI and Android/iOS devices. Here, we explore the steps for the Zmodo Cloud Service beneath, have a look:
Zmodo Cloud service for the Android/iTunes
- First & foremost, open the app and access the Zmodo app account.
- Next, go to the Cloud Tab>Select Device that you need to subscribe to (cameras)>Subscribe.
- After that, choose the plan that you want for the subscription.
- Further, tap on the Next>Payment information.
- Here, enter the required financial information and method to pay.
- Proceed with the on-screen instructions to complete the payment.
- At last, you are done with the sign up for the Zmodo Cloud Service.
- Similarly, for Apple Devices, the steps are the same, just click on Subscribe with iTunes and end your service purchase.
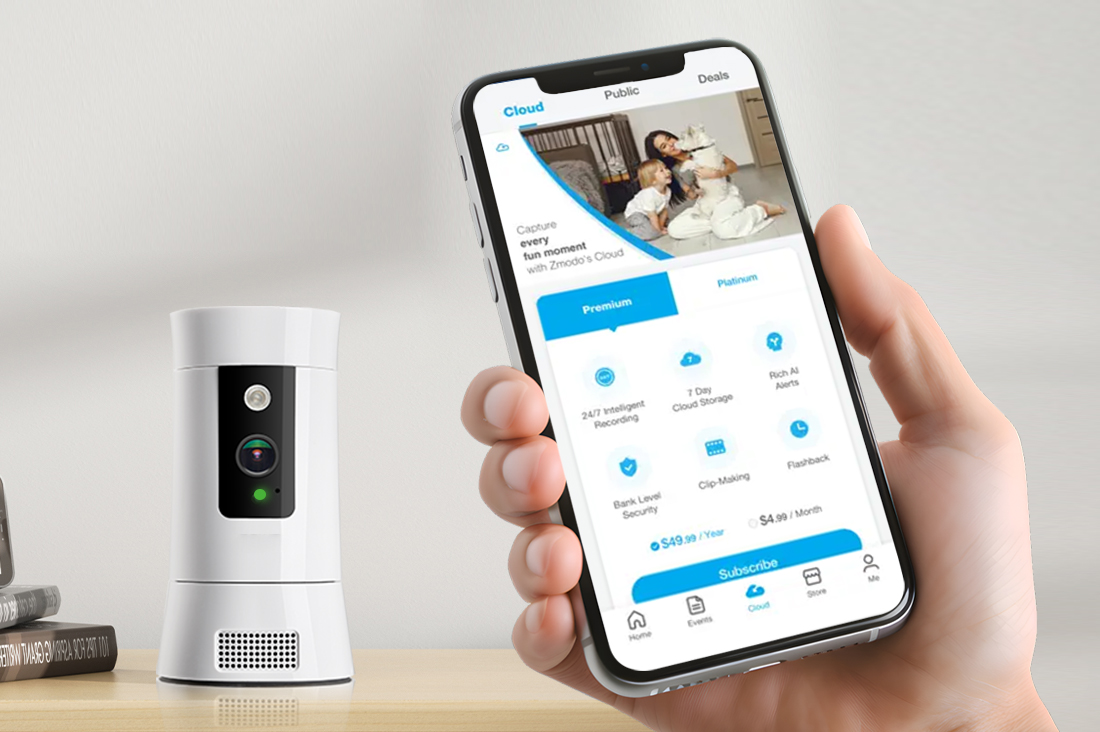
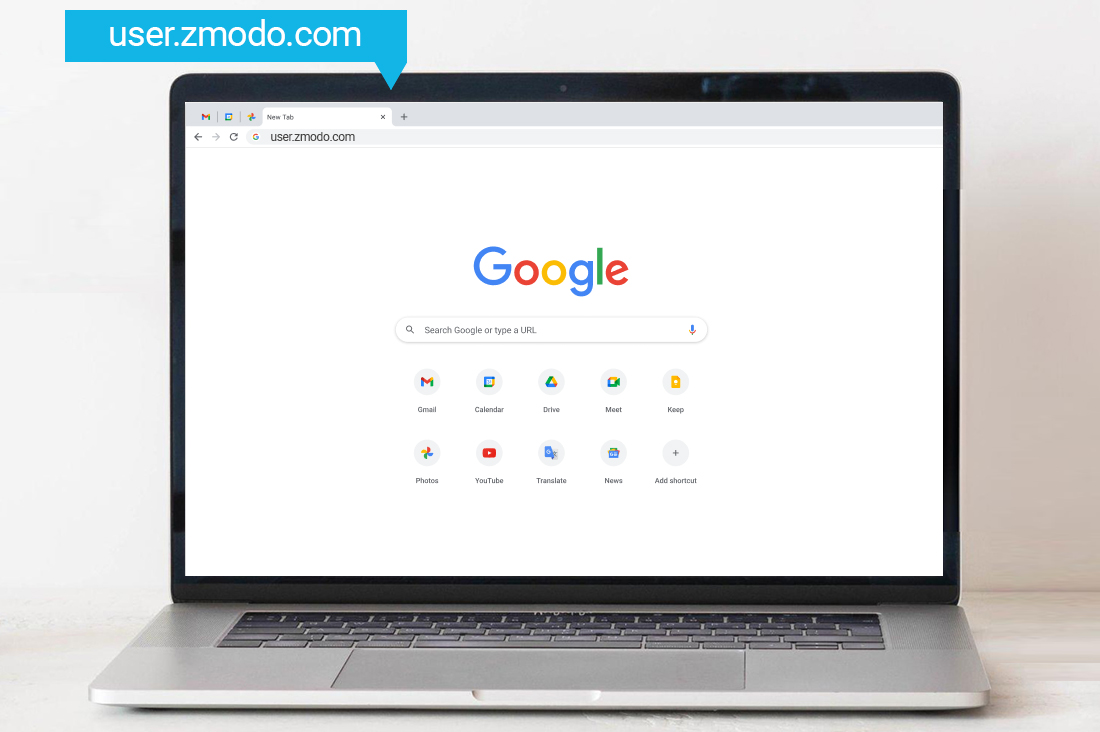
Signing up for the Zmodo cloud subscription using the Web GUI
- To start with, access the Zmodo admin account by using the www.zmodo.com or user.zmodo.com web GUI.
- After that, go to the Cloud option at the top right corner of the screen.
- Next, select the Devices you want to subscribe(cameras) and click on Subscribe.
- Hereon, pick the plan that you require for your selected devices.
- Afterward, click on Next>mention the payment information to confirm the purchase.
- Lastly, you have successfully completed the signup procedure for the Zmodo cloud subscription.
All in all, you are now aware of the complete Zmodo login process for the cameras, including suitable troubleshooting methods. If still seeking more details, connect with us here!
Frequently Asked Questions
How to get the Zmodo camera back online?
To get your Zmodo surveillance device back online, reboot the device, eliminate the signal interferences, and place the camera within the range of the router’s network.
Why can’t I login to the Zmodo camera?
Ensure you have entered the accurate admin details while accessing the account and have renewed your subscription.
How do I modify the Zmodo admin account password?
For this, open the Zmodo app account and visit the Account settings. Here, choose the Change Password option and follow the guidelines shown on your device screen.
Do I share the Zmodo camera access with others?
Yes, you can share the security camera access with others by inviting them via email.
Can I access my Zmodo account using the computer or laptop?
Yes, for the web address method, you need a computer or laptop to access the Zmodo camera.